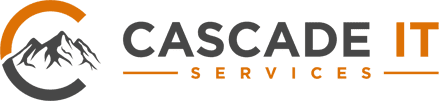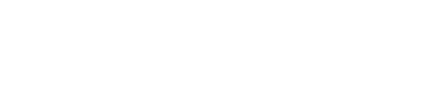The newest Windows operating system, Windows 11, is rapidly gaining traction. As of August 2024, it boasts over 31% of the Windows market share—a figure that's expected to rise significantly as Windows 10 nears its retirement in 2025.
Whether you’ve already upgraded or are planning to, Windows 11 offers tools and features that can enhance productivity—if you know how to use them. Below are the top 10 tips for making the most of your Windows 11 experience.
1. Customize Your Start Menu for Quick Access
The Start Menu serves as the control hub for all your apps and settings. Personalizing it can save you time navigating through your computer.
- Pin Frequently Used Apps: Right-click an app and select "Pin to Start."
- Organize with Folders: Drag and drop apps on top of each other to create folders.
- Adjust Layout: Go to Settings > Personalization > Start to select folders and layouts.
2. Leverage Virtual Desktops
Virtual desktops are a game-changer for separating workspaces. You can create dedicated desktops for work, personal tasks, or specific projects.
- Create Desktops: Press Win + Tab and click New Desktop.
- Switch Between Desktops: Use Ctrl + Win + Left/Right Arrow to toggle between them.
3. Use Snap Layouts and Snap Groups
Multitasking is seamless with Snap Layouts and Snap Groups. These features organize your open windows efficiently.
- Snap Layouts: Hover over the maximize button on any window and choose a layout.
- Snap Groups: Group snapped windows for easy recall later.
4. Stay Focused with Focus Assist
Avoid distractions by enabling Focus Assist. This feature silences notifications and helps you stay in the zone.
- Enable Focus Assist: Search “Focus Assist” from the taskbar to configure settings.
- Set Automatic Rules: Activate Focus Assist during specific times or activities.
5. Personalize Widgets
Widgets provide instant access to your calendar, weather, news, and other personalized content.
- Access Widgets: Click the Widgets icon on the taskbar or press Win + W.
- Customize Content: Add, remove, or reposition widgets to suit your workflow.
6. Optimize Your Taskbar
An uncluttered taskbar reduces distractions and boosts efficiency.
- Pin Essential Apps: Right-click an app and select “Pin to Taskbar.”
- Adjust Taskbar Settings: Right-click the taskbar and navigate to Taskbar Settings to make changes.
7. Master Keyboard Shortcuts
Speed up navigation with essential keyboard shortcuts:
- Win + E: Open File Explorer.
- Win + D: Show or hide the desktop.
- Alt + Tab: Switch between open apps.
- Win + L: Lock your computer.
8. Optimize Power & Battery Settings
To extend battery life and improve performance, tweak your power settings:
- Choose Power Mode: Navigate to Settings > System > Power & Battery.
- Enable Battery Saver: Turn on this feature to conserve battery when it's running low.
9. Manage Storage with Storage Sense
Running out of space? Use Storage Sense to automatically clean up unnecessary files.
- Enable Storage Sense: Go to Settings > System > Storage and turn it on.
- Set Cleanup Schedules: Automate tasks like emptying the recycle bin or removing temporary files.
10. Explore Accessibility Features
Windows 11 has several built-in accessibility tools designed to improve usability:
- Magnifier: Zoom in on areas of your screen with Win + Plus.
- Narrator: Enable Narrator to read on-screen text aloud.
- High Contrast Mode: Improve visibility by turning on high contrast settings.
Need Help Optimizing Your Windows 11 Setup?
At Cascade IT Services, based in Bend, Central Oregon, we specialize in enhancing productivity through IT solutions. Let our tech experts help you make the most of Windows 11 and other tools.
Contact us today to schedule a consultation and unlock your productivity potential.
Disclaimer: The content in this blog post is for informational purposes only. Cascade IT Services makes no warranties about the accuracy or reliability of the information. Any actions you take based on this content are at your own risk. We recommend consulting a professional for specific advice. Cascade IT Services is not responsible for any damages resulting from the use of this information.